Post kiam vi elŝutis SwiftKey, jen kion fari por ĝin ekuzi.
1 – Agordado de SwiftKey mem
Tuŝetu la ikonon de la aplikaĵo SwiftKey por agordi aferojn kiel viajn lingvojn/aranĝojn, klakklaksonojn, tekstajn korektajn preferojn kaj pli. Vi eĉ povas foliumi kaj elŝuti ‘etosojn’ por plibeligi vian klavaron.

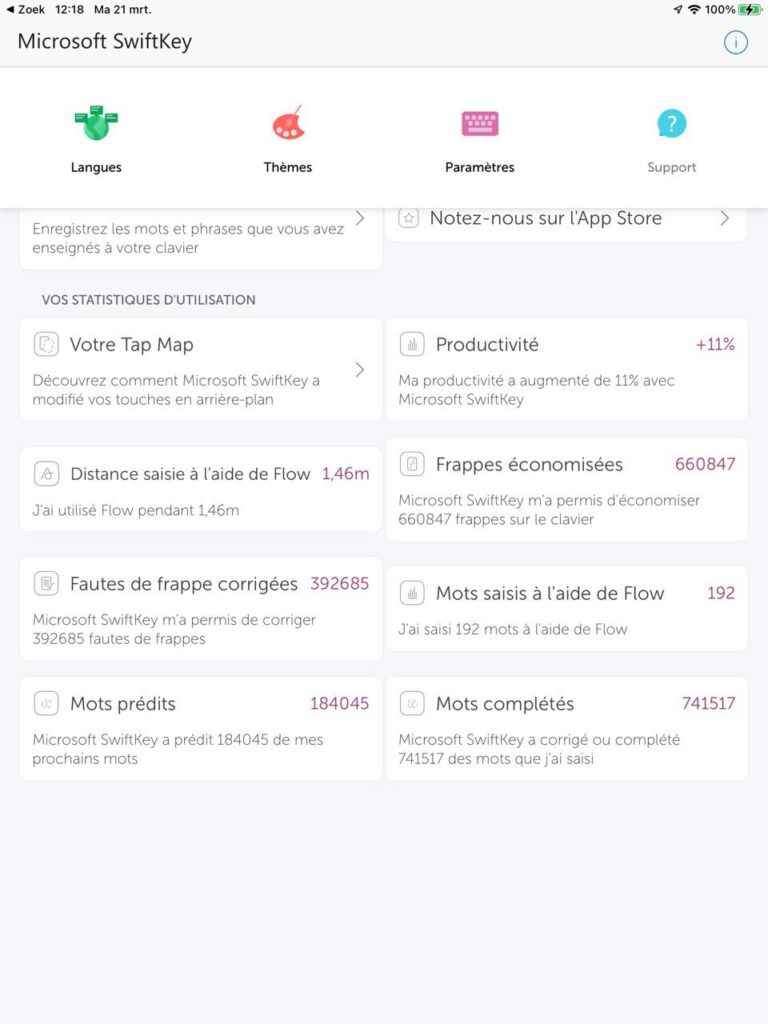
Bone – nun kiam vi scias kie trovi ĉion, ni daŭrigu agordi viajn lingvojn!
2 – Lingvoj
Via SwiftKey-klavaro subtenas pli ol 500 lingvojn en iOS, do, eĉ se vi parolas pli ol unu, estas bona ŝanco ke ni subtenas la vian! La iOS-aplikaĵo ankaŭ ebligas al vi tajpi per ĝis du lingvoj samtempe; tio signifas malpli da tempo pasigita por ŝalti inter klavaroj kaj pli da tempo por tajpado al tiuj, kiujn vi amas.
Elŝuti kaj ŝalti lingvojn
Malfermu vian SwiftKey-apon kaj tuŝetu ‘Lingvoj’. Tie vi vidos liston de disponeblaj lingvoj – elektu unu por elŝuti.
Elŝutitaj lingvoj estos aŭtomate ŝaltitaj, kaj vi povas ŝalti/uzi ĝis du lingvojn samtempe.


Legu ĉi tiun artikolon por pli detala klarigo en la angla.
Agordi lingvo-aranĝon
Povas esti, ke vi volas tajpi en la germana, sed kun QWERTZ-aranĝo, aŭ en la nederlanda kun AZERTY-aranĝo. Do, kiel ŝanĝi vian lingvan aranĝon?
Post kiam vi elŝutis lingvopakaĵon, simple premu ‘Ŝanĝi aranĝon’ por vidi liston de disponeblaj aranĝoj kaj elektu tiun, kiun vi volas.


Se vi volas ekscii pli pri la uzado de SwiftKey per pli ol unu lingvo, bonvolu vidi ĉi tiun artikolon (angle).
3 – Personigi kaj subteni viajn vortojn
‘Turbo-ŝargu’ vian SwiftKey-sperton ekde la komenco per SwiftKey-konto.
La SwiftKey-konto estas senpaga aligebla servo, kiu plibonigas vian SwiftKey-klavaron utiligante la potencon de la nubo. Kiel parto de ĉi tio, vi povas:
- tuj adapti viajn antaŭdirojn al vi lasante SwiftKey lerni de la maniero kiel vi tajpas.
- sekure konservi viajn lernitajn lingvodatumojn kaj sinkronigu ĝin tra ĉiuj viaj aparatoj (neniam perdu viajn lernitajn lingvodatumojn denove).
Ĉio, kion vi bezonas por fari ĉi tiun magion, estas:
- Krei SwiftKey-Konton (aliritan malfermante la apon de via aparato kaj tuŝetante ‘Konton’).
- Certigi, ke ‘Savkopiado kaj sinkronigado’ estas ŝaltita.


La teamo de Microsoft SwiftKey sciigas: “Vi sciu, ke ni prenas privatecon kaj datuman sekurecon ege serioze. La SwiftKey-konto estas aligebla, sekura, ĉifrita servo kiu donas al vi plenan kontrolon pri viaj datumoj. Nia fortika privateca politiko klarigas kaj protektas viajn rajtojn kaj privatecon.”
Atenton: por povi uzi SwiftKey, oni devas doni al la programo plenan aliron (“full access”). Via iPhone avertos: “Konsciu, ke ekde nun la programo registras ĉion, kion vi tajpas, ankaŭ ekzemple viajn pasvortojn, kreditkartajn donitaĵojn.” Mi tial rekomendas elekti alian klavaron antaŭ ol entajpi pasvortojn ktp. Kaj nepre ŝaltu dupaŝan aŭtentigon por viaj diversaj enretaj kontoj!
Por pliaj informoj pri la SwiftKey-konto, personecigo, sekurkopiado kaj sinkronigo, legu ĉi tie (angle).
4 – Agordi vian klavaron
SwiftKey ofertas multajn eblojn kiam temas pri personigo de via tajpa sperto.
Teksta korektado
Via SwiftKey-klavaro ne nur korektas viajn tajperarojn, sed ĝi ankaŭ antaŭdiras vian sekvan vorton (t.e. legas vian menson!).
Ne gravas kia estas via tajpa stilo, SwiftKey ebligas al vi elekti ĉu vi volas aŭ ne aŭtomatan korekton ŝaltita.
Ĉi tiu opcio troveblas en la panelo ‘Agordoj’ (alirebla tuŝante vian SwiftKey-aplikikonon).


Jen ĉio! Sukceson.
Ĉi tiu artikolo estas tradukita versio de https://support.swiftkey.com/hc/en-us/articles/201301592-How-do-I-set-up-my-Microsoft-SwiftKey-Keyboard-on-iPhone-iPad-or-iPod-touch- Mi uzis Google Translate por traduki ĝin.
Yves Nevelsteen
Se ĉi tiu artikolo helpis vin, konsideru donaci etan monsumon al Fonduso Instigo por subteni la retajn agantojn.