Kial Windows 7?
Enkondukaj vortoj
Antaŭ ol instali Windows 7
Kontrolu, ĉu vi bezonas 32-bitokan aŭ 64-bitokan version por eviti ĉi tiajn mesaĝojn…
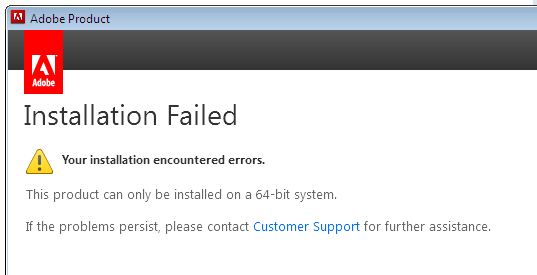
Ĝenerale estas rekomendite, instali Windows 7 – 64 bit Service Pack 1 (SP1). VMware Tools packages for Windows ekzemple nur subtenas jenajn operaciumojn: Windows 7 Service Pack 1 (SP1) “kaj postajn”.
Antaŭ ol instali Windows 7: optimumigu Windows 10
Se vi instalas VMWare sur malnova komputilo, nepre uzu poŝmemorilon por plirapidigi la kaŝmemoron (vidu 3. Use ReadyBoost to speed up disk caching en https://www.computerworld.com/article/3029168/16-ways-to-speed-up-windows-10.html)
Kiun programon elekti?
Ekzistas du ĉefaj programoj por instali virtualujon: VMWare kaj Virtual Box. Mi rekomendas VMWare, precipe se vi laboras per granda ekrano.
VMware vs. Virtual Box: Comprehensive Comparison
VMware provides 3D graphics with DirectX 10 and OpenGL 3.3 support for Player, Workstation, Fusion and ESXi. 3D acceleration is enabled by default for the latest versions of Workstation VMs. VMware Tools are required. You can set up to 2 GB of video memory. Graphics drivers must be installed on the host OS and hardware acceleration must be enabled.
Generally, in this category, VMware provides better 3D graphics support for guest VMs.
Kiel mi instalis ĝin
Paŝo 1: elŝuti VMWare Workstation 16.0 Player for Windows (> 500 MB)
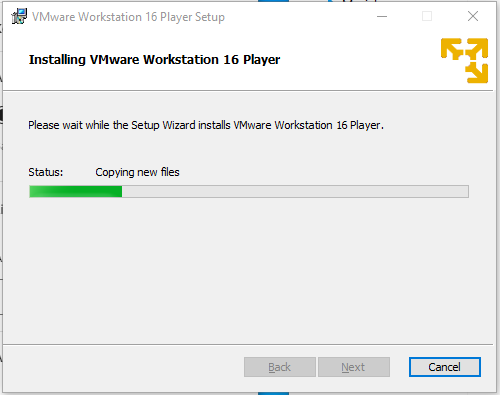
Startigu VMWare Workstation 16 Player kaj indiku, ke vi estas nekomerca uzanto:
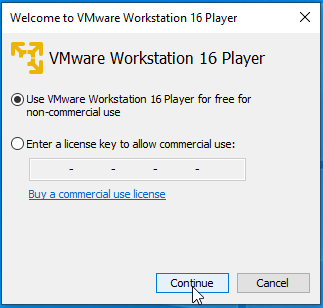
Paŝo 2: elŝuti ISO Windows 7 (tio povas tre longe daŭri!)
Mi havas ‘antaŭaktivigitan’ version de Windows 7 Ultimate SP1 x64 por kiu kodo ne estas bezonata.
Paŝo 3: krei virtualan Windows 7 ene de VMWare
Aldonu virtualujon; alklaku ‘Create a New Virtual Machine’.
Indiku kie troviĝas la ISO-dosieron de Windows 7.
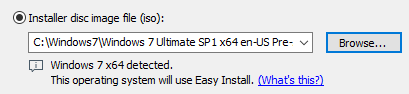
Ĉe ‘Version of Windows to install’ elektu Windows 7 Ultimate. Tajpu vian nomon. Ne tajpu Windows product key, nek aldonu pasvorton.
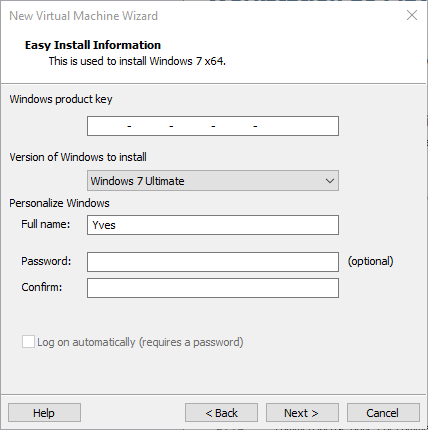
Elektu Yes:
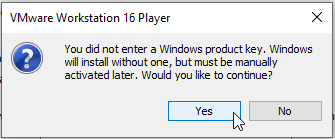
Paŝo 4: instali Windows 7
Elektu la ‘Pre-activated’ version:
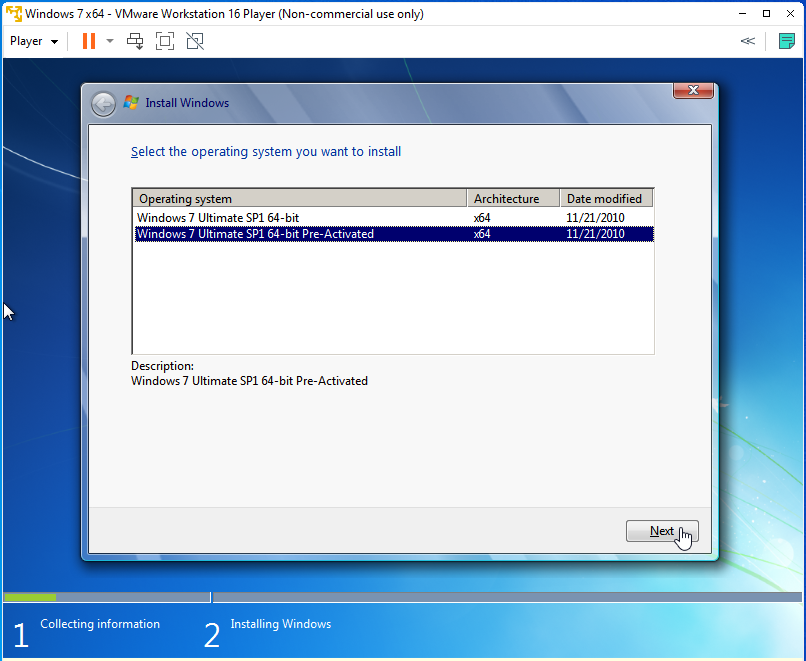
Paŝo 5: agordi la klavaron: Dutch BE
Aldonu vian klavararanĝon kaj forigu la usonanglan (krom se vi bezonas ĝuste tiun!)
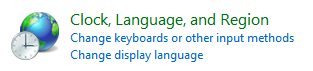
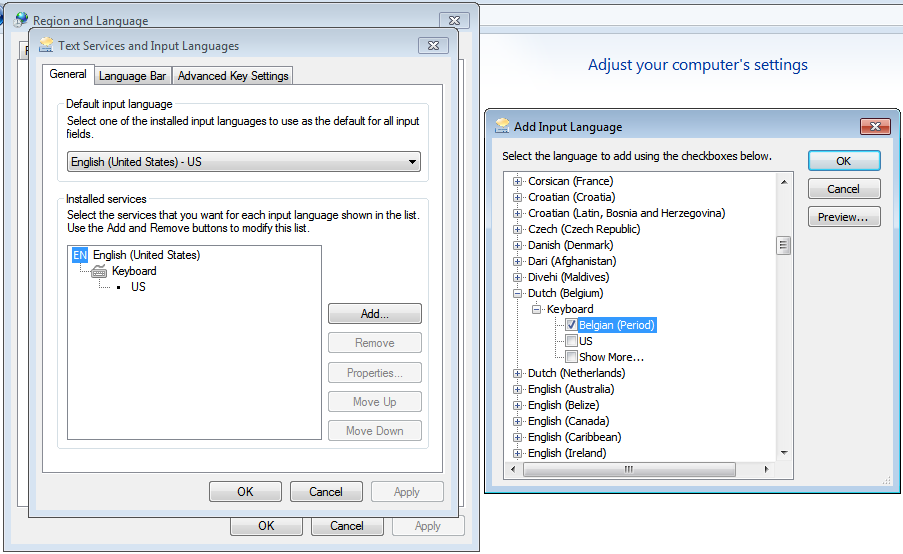
Paŝo 6: instali Google Chrome
Malfermu Internet Explorer kaj iri al http://www.google.be – ĝi proponos elŝutadon.
Povas iom daŭri ĝin kiam Google malfermiĝas – tio normalas.
Elektu ‘JA’. Kaj poste ‘Download Chrome’.
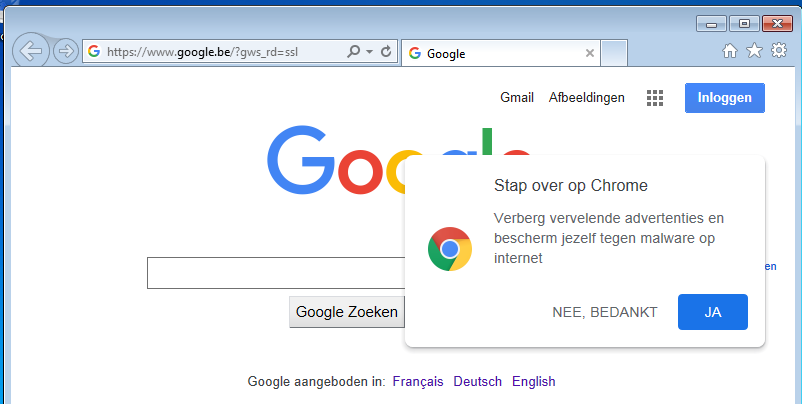
Paŝo 6: instali Telegram
Gravas por facile interŝanĝi dosierojn per la Konservitaj mesaĝoj.
Instali ĝin kaj agordi esperantlingvan interfacon eblas per la retejo https://telegramo.org
Paŝo 7: instali Tajpi
Interŝanĝi dosierojn inter WIN7 kaj WIN10
Google Drive kaj Onedrive ne (plu) funkcias per Windows 7, do plej simple estas uzi eksteran diskon. Atentu, ke USB 3.0 ne funkcias sub Windows 7. Ligu do la diskon al “ne blua” USB 2.0-ingo. Prefere uzu malnovan poŝmemorilon de ekz. 4 GB por interŝanĝi dosierojn rapide kaj facile.